How To Change Windows 8.1 To Classic Shell
Windows 8 no longer includes the traditional Start Carte du jour that Windows users accept become associated with using. Instead they replaced it with a new interface called the Windows Start Screen that many people find to exist not equally intuitive equally the traditional Kickoff Menu. This is peculiarly the case if you are not using a touch screen. With this in mind, a gratis program called Classic Shell has been updated to back up the power to add together a Kickoff Menu to Windows 8.
Archetype Beat out is a popular Outset Menu alternative that allows you to change the Windows Start Bill of fare to appear as different Windows Offset Menu styles or a new one created by the developers of Classic Shell. A really nice feature is that for those who do not wish to use the Windows 8 Starting time Screen, Archetype Beat out is configured by default to bypass it and boot directly to the desktop. If you wish to use your apps from the desktop, Classic Crush volition likewise list them in the Start Menu for piece of cake launching. This can be disabled for those who wish to continue to kick Windows 8 to the Beginning Screen.
To add a Showtime Menu to Windows viii, go to the following web site and download the Classic Shell program.
http://classicshell.sourceforge.net/
Once the file has finished downloading, double-click on it to start the setup program. When the setup program starts, you will be greeted with the Form Beat Setup screen.
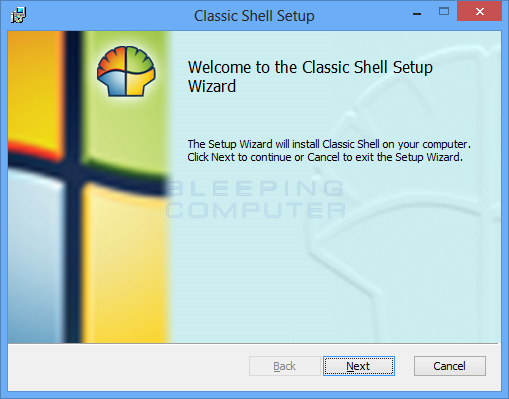
Click on the Side by side button. You lot volition now exist at the license agreement where you should put a check marker in the I access the terms of the license agreement check box and and so click on the Adjacent push.
You lot volition now be at a screen asking what features you would like to remove. Every bit we merely want to restore the Outset Menu to Windows 8, we should remove the Classic Explorer and Archetype IE9 so that it volition not be installed. To do this, click on the ![]() push button next to Classic Explorer and Archetype IE9 and when the carte du jour appears select Entire feature will be unavailable. When yous take done this for both options, your screen should expect like the following epitome.
push button next to Classic Explorer and Archetype IE9 and when the carte du jour appears select Entire feature will be unavailable. When yous take done this for both options, your screen should expect like the following epitome.
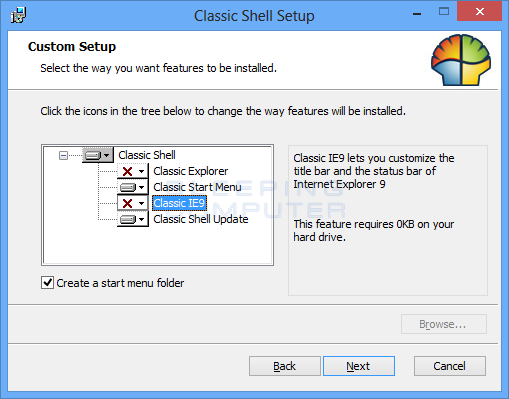
Now click on the Next button and then the Install button on the following screen. The setup program will now start the Classic Trounce installation process. While installing, Windows will display a User Account Command prompt request if y'all would like the program to brand changes to your calculator.
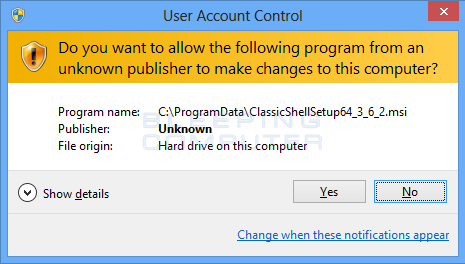
Please click on the Yes button to go on with the installation. When the installation is finished, click on the Finish push button and the program's Readme file will open in a new Notepad window. Read the file and so close Notepad. Now that Classic Shell has finished installing, you volition meet a Start push button in the lower left-hand corner of your Windows 8 desktop taskbar.
![]()
Now nosotros need to select the way of Start Menu we wish to use before we can start using information technology. To do this, click once on the Offset button and the Settings screen volition announced.
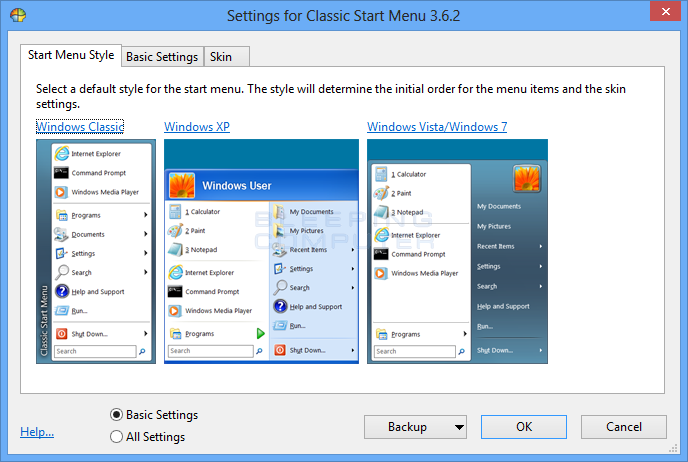
This screen will allow you to select the look of the Offset Carte du jour that you would like to utilise and change some basic settings. For now, exercise not bother changing any of the settings and instead just select the mode you wish to employ. We advise that you utilise the Windows Vista/Windows 7 manner, just it is upwardly to y'all. Once you select a style, a a confirmation prompt will appear asking if you wish to continue. If you practise, click on the Yes button and and then click on the OK button to put changes into effect.
You will at present accept a fully functional Windows 8 Start Menu as shown below.
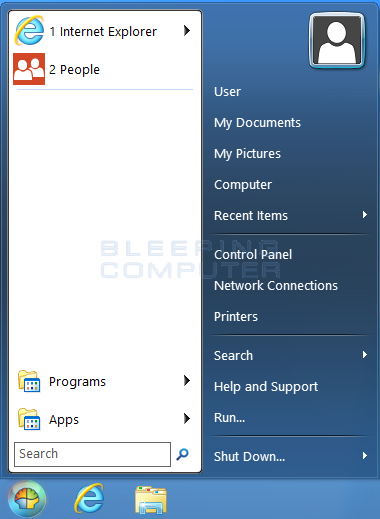
If you wish to customize the Start Carte, you lot can correct-click on the Start Button and select Settings.
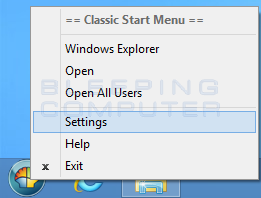
This will open up the Settings screen where y'all can alter your Start Menu manner of modify various settings. To access the bones settings, just click on the Basic Settings tab, which volition listing a variety of settings you tin can use to customize the Classic Shell Outset Menu.
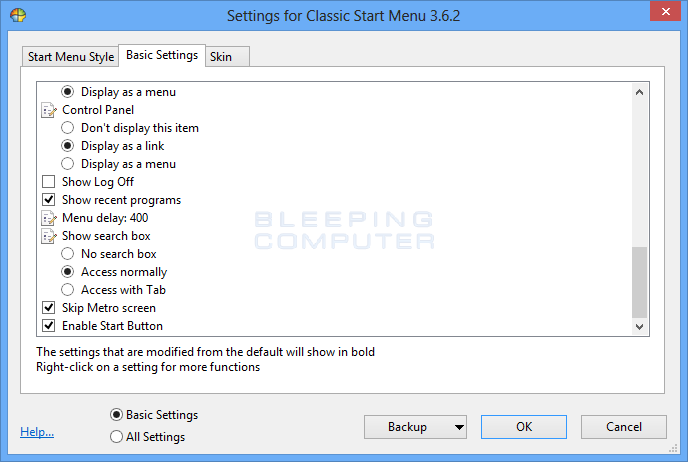 .
.
If yous wish to see all available settings, you lot tin select the All Settings choice at the bottom of the screen. Feel gratuitous to modify the settings without fright as you can hands revert back to the default settings by clicking on the Backup button and then selecting Reset All Settings.
The Skin tab in the Settings screen allows you to modify the appearance and graphical user interface of the Kickoff Menu. One time over again, these settings tin can be changed without fear of messing annihilation up as you can always reset them past going through the Backup push button.
As you can see, Classic Shell is a groovy program that allows y'all to add the Commencement Menu back to Windows viii without losing any functionality. If you are upgrading to Windows 8 and desire to go on to use a Get-go Menu, and then this complimentary program is the way to go. If yous have any questions regarding this program or how to use information technology, please feel free to ask us in the Windows 8 forum.
Source: https://www.bleepingcomputer.com/tutorials/start-menu-in-windows-8-with-classic-shell/
Posted by: dawdide1988.blogspot.com

0 Response to "How To Change Windows 8.1 To Classic Shell"
Post a Comment